Advanced Renamer
This utility lets you rename automatically all the selected files in the Windows Explorer. From the Advanced Renamer window you can configure the options to rename all the files. This window has two tabs: Basic Options and Advanced Options.
Basic Options
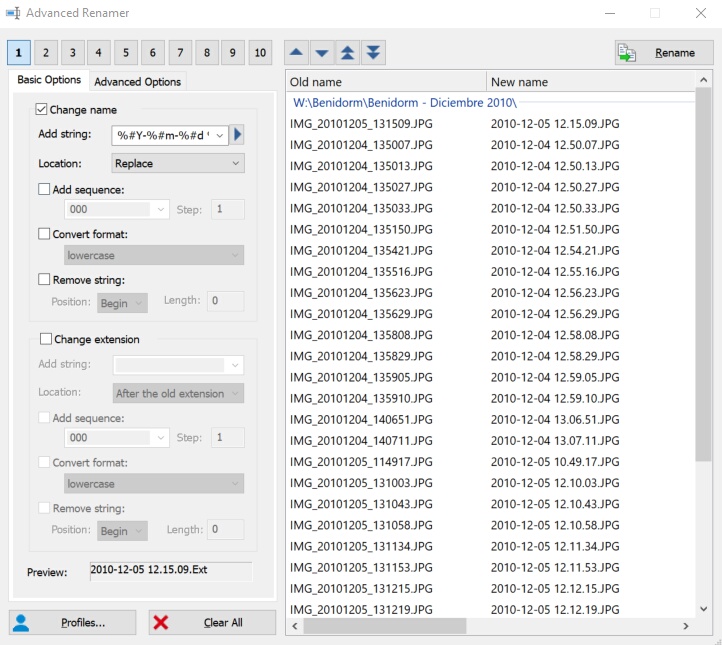
From Basic Options tab you can configure some parameters in order to change the name and/or the extension of the files. There are two option groups, one to change the name and other to change the extension. For both cases the options are the same. The fields are the following:
- Add String: you must specify the text to be inserted into the file name. You may specify different variables to be inserted in the file name. See Variables section for more info. Click over the right side button to insert the supported variables with the help of the variables window.
- Location: you must specify where the text will be inserted to. There are three options: replace the text in place of the old name/extension, insert the text before the old name/extension or insert the text after the old name/extension.
- Add Sequence: specifies a sequence to be inserted in the file names. You must specify the first element of the sequence, and the sequence will be completed automatically. You can specify both numbers and letters. For example: if you specify 001, the sequence will be 001, 002, 003, 004, etc; or if you specify 0A, the sequence will be 0A, 0B, 0C, etc.
- Convert: you may convert the characters of the file names. The possible options are:
- lowercase: all the characters are converted to lowercase.
- UPPERCASE: all the characters are converted to uppercase.
- Phrase format: the first character is uppercase and the other characters are lowercase.
- Title Format: the first character of each word is uppercase and the other characters are lowercase.
- Decode URL format: convert the special characters encoded to the form %XX to the corresponding character.
- Encode URL format: convert the special characters to the form %XX.
- Remove String: remove a slice of the file name from a specific position and a specific length. If you select the End position, then the trailing characters will be removed with the specified length.
Advanced Options
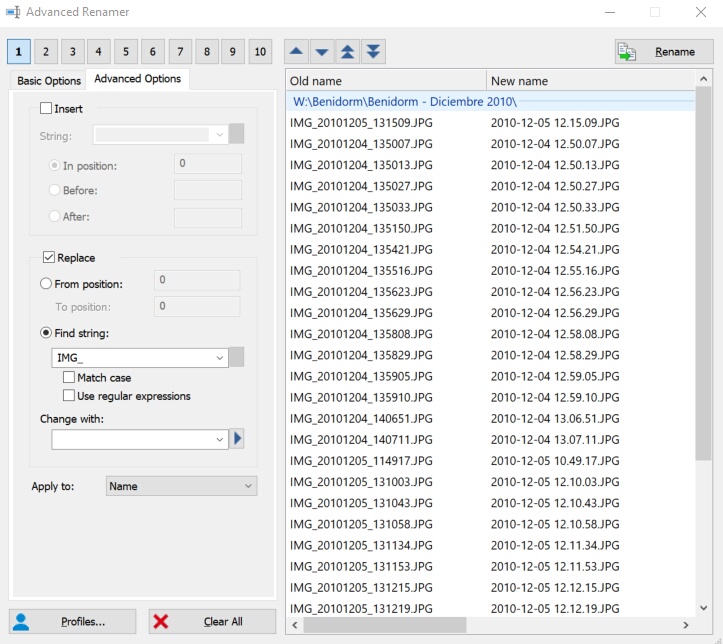
From Advanced Options tab you can insert or replace a text into the name or the extension of the files. From the Apply to combo box you can specify where the changes will be applied to. There are two group options: Insert and Replace.
- Insert. You must specify the text to insert in String field and choose where the text will be inserted to. You can specify: insert in a a specific position (starting with 0), insert the text before a specific text, or insert the text after a specific text. You may specify different variables to be inserted in the file name. See Variables section for more info. Click over the right side button to insert the supported variables with the help of the variables window.
- Replace. There are two replace options:
- Replace the substring included from a position to a other position with the string specified in Change with field.
- Replace the text specified in Find string field with the text specified in Change with field. If Use regular expressions is checked you can use regular expressions in Find string field and Change with field. You may also specify different variables to be inserted. See Variables section for more info. Click over the right side button to insert the supported variables with the help of the variables window.
If Match case option is checked, when a text is searched, the case of the all characters must match.
Preview
In the panel of the right side there is a preview. In this preview you can see how the files will be renamed. There are two columns: old name and new name. The preview is updated automatically when you modify the renaming parameters.
You can move the files by dragging and dropping with the mouse pointer. This lets you sort the files when you configure a sequence from Basic Options tab. You can also move the files with the following buttons:
![]() moves the selected file a position up.
moves the selected file a position up.
![]() moves the selected file a position down.
moves the selected file a position down.
![]() moves the selected file to the beginning of the list.
moves the selected file to the beginning of the list.
![]() moves the selected file to the end of the list.
moves the selected file to the end of the list.
If you don't want to rename a specific file, select the file in the preview and press the DEL key.
Renaming Batch
It is possible to add up to 10 option groups to rename the files in the same renaming action. In the upper side of the Advanced Renamer window there are 10 buttons, each button for an option group (from 1 to 10). When an option group is configured, the corresponding button is marked in bold.
When the renaming process is running, for every affected file, Advanced Renamer will apply the option groups in order on the name of the file.
Profiles
The renaming options can be saved in a profile, so these profiles can be loaded later. Press on Profiles button to manage the profiles.
Variables
The available variables to insert in the file name are the following:
Last Write Time
|
%$X |
Local time. Example: 14.05 |
|
%$p |
Indicator AM/PM |
|
%$I |
Hour (12-hour format) |
|
%$H |
Hour (24-hour format) |
|
%$M |
Minutes |
|
%$S |
Seconds |
|
%$z |
Time Zone (short) |
|
%$Z |
Time Zone (long) |
Last Write Date
|
%$x |
Local Date Format. Example: 08-10-2011 |
|
%$D |
Long Date Format. Example: Saturday, October 8 2011 |
|
%$d |
Day of Month in Decimal (01-31) |
|
%$m |
Month in Decimal (01-12) |
|
%$b |
Short Month Name (Jan, Feb, ...) |
|
%$B |
Long Month Name (January, February, ...) |
|
%$y |
Year without Century (00-99) |
|
%$Y |
Year with Century |
|
%$a |
Short Week of Day (Mon, Tue, ...) |
|
%$A |
Long Week of Day (Monday, Tuesday, ...) |
|
%$w |
Day of Week in Decimal (0-6, 0=Sunday) |
|
%$W |
Week of Year in Decimal (00-53) |
|
%$j |
Day of Year in Decimal (001-366) |
Photo Attributes
|
%HEIGHT% |
Height (in pixels) |
|
%WIDTH% |
Width (in pixels) |
Photo Attributes - Captured Time
NOTE: for files which are not photos, the last write time of the file will be applied.
|
%#X |
Local time. Example: 14.05 |
|
%#p |
Indicator AM/PM |
|
%#I |
Hour (12-hour format) |
|
%#H |
Hour (24-hour format) |
|
%#M |
Minutes |
|
%#S |
Seconds |
|
%#z |
Time Zone (short) |
|
%#Z |
Time Zone (long) |
Photo Attributes - Captured Date
NOTE: for files which are not photos, the last write date of the file will be applied.
|
%#x |
Local Date Format. Example: 08-10-2011 |
|
%#D |
Long Date Format. Example: Saturday, October 8 2011 |
|
%#d |
Day of Month in Decimal (01-31) |
|
%#m |
Month in Decimal (01-12) |
|
%#b |
Short Month Name (Jan, Feb, ...) |
|
%#B |
Long Month Name (January, February, ...) |
|
%#y |
Year without Century (00-99) |
|
%#Y |
Year with Century |
|
%#a |
Short Week of Day (Mon, Tue, ...) |
|
%#A |
Long Week of Day (Monday, Tuesday, ...) |
|
%#w |
Day of Week in Decimal (0-6, 0=Sunday) |
|
%#W |
Week of Year in Decimal (00-53) |
|
%#j |
Day of Year in Decimal (001-366) |
Current Time
%@X |
Local time. Example: 14.05 |
|
%@p |
Indicator AM/PM |
|
%@I |
Hour (12-hour format) |
|
%@H |
Hour (24-hour format) |
|
%@M |
Minutes |
|
%@S |
Seconds |
|
%@z |
Time Zone (short) |
|
%@Z |
Time Zone (long) |
Current Date
|
%@x |
Local Date Format. Example: 08-10-2011 |
|
%@D |
Long Date Format. Example: Saturday, October 8 2011 |
|
%@d |
Day of Month in Decimal (01-31) |
|
%@m |
Month in Decimal (01-12) |
|
%@b |
Short Month Name (Jan, Feb, ...) |
|
%@B |
Long Month Name (January, February, ...) |
|
%@y |
Year without Century (00-99) |
|
%@Y |
Year with Century |
|
%@a |
Short Week of Day (Mon, Tue, ...) |
|
%@A |
Long Week of Day (Monday, Tuesday, ...) |
|
%@w |
Day of Week in Decimal (0-6, 0=Sunday) |
|
%@W |
Week of Year in Decimal (00-53) |
|
%@j |
Day of Year in Decimal (001-366) |
MP3 Attributes
|
%MP3TITLE% |
Title |
|
%MP3ARTIST% |
Artist |
|
%MP3ALBUM% |
Album |
|
%MP3YEAR% |
Year |
|
%MP3TRACK% |
Track Number |
|
%MP3GENRE% |
Genre (Pop, Rock, ...) |
|
%MP3COMMENT% |
Comment |
|
%MP3MIN% |
Length in minutes |
|
%MP3SEC% |
Length in seconds |
|
%MP3BITRATE% |
Bitrate (kbps) |
|
%MP3SAMPLERATE% |
Sample Rate |
|
%MP3MODE% |
Channel Mode (Mono, Stereo) |
Other variables
|
%COMPUTERNAME% |
Computer name |
|
%USERNAME% |
User name who logged in |
|
%FOLDERNAME% |
Folder name of the file to rename |
|
%SEQ% |
A sequence is added starting in 1 |
|
%RND(length,ranges)% |
Random string. The first parameter specifies the length of the string. The remaining parameters specify the ranges of characters. For example, with %RND(4,0-9,A-Z)%, the random string will be 4 characters of length and will contain both numbers and upper case letters. |