Sincronizar dos carpetas
Esta utilidad permite sincronizar dos carpetas. Desde el Explorador de Windows seleccione una de las dos carpetas y en el menú contextual elija Sincronizar con. Al hacer esto se mostrará la siguiente ventana:
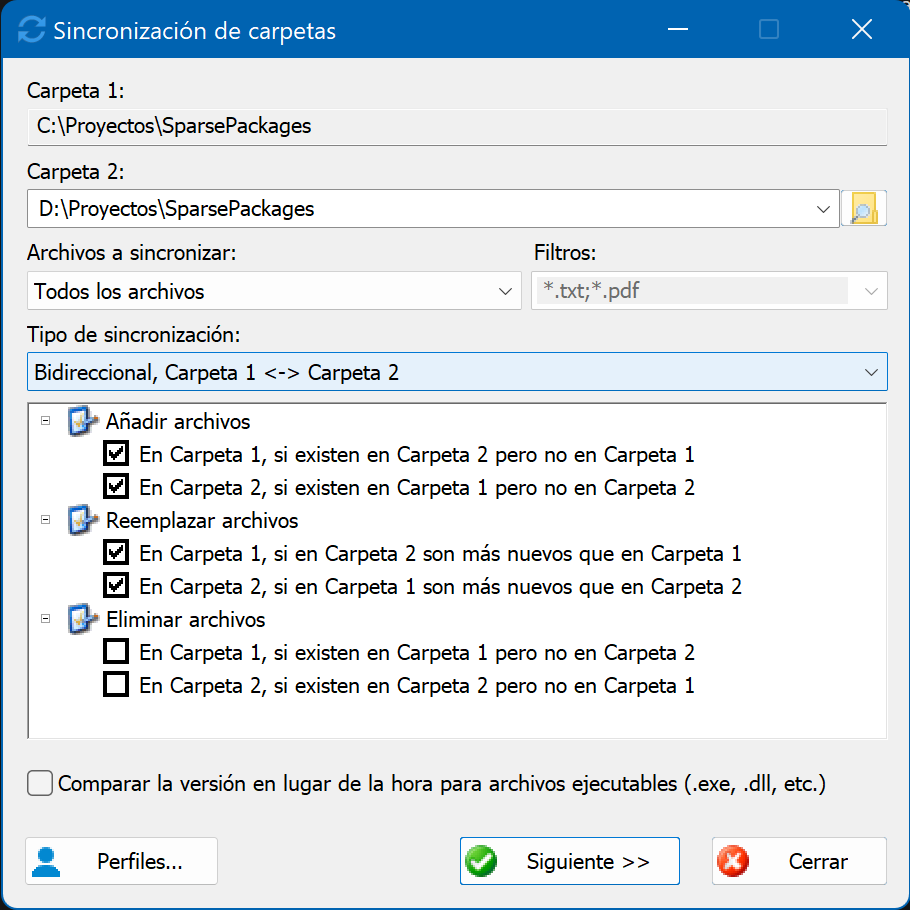
Desde el campo Carpeta 2, indique la otra carpeta con la que desea sincronizar. También puede elegir los tipos de archivos que desea sincronizar y el tipo de sincronización que desea realizar en cada carpeta.
Una vez que haya configurado las distintas opciones, pulse el botón Siguiente. Al hacer esto se buscarán los cambios que hay que realizar a las dos carpetas y cuando termine este proceso aparecerá una ventana donde se mostrarán los cambios que se realizarán en cada carpeta.
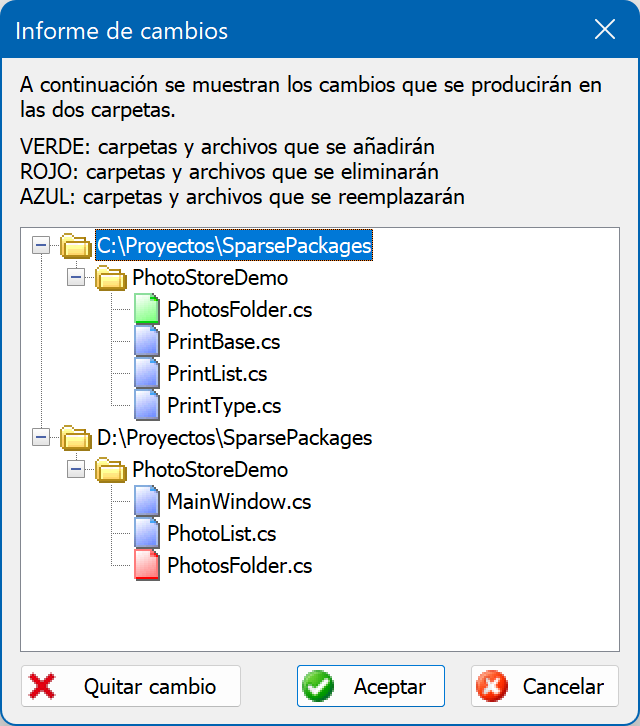
Según los cambios que se realizarán, los iconos de las carpetas y de los archivos pueden aparecer de distintos colores.
- Verde: archivos y carpetas que se añadirán.
- Rojo: archivos y carpetas que se eliminarán.
- Azul: archivos y carpetas que se reemplazarán.
Si no desea que se aplique un determinado cambio, puede seleccionar el archivo/carpeta y pulsar el botón Quitar cambio.
Cuando desee que se realice el proceso de sincronización, pulse el botón Aceptar.
Cuando dos archivos existan en las dos carpetas con el mismo nombre, se comparará la hora y fecha de modificación de los dos archivos para comprobar cual es más moderno. Para aquellos archivos ejecutables que tienen un número de versión (.exe, .dll, .ocx, etc.) es posible también comparar la versión y no la hora de modificación, para ello hay que activar la opción "Comparar la versión en lugar de la hora para archivos ejecutables (.exe, .dll, .etc.)".
Tipos de sincronización
Puede especificar cuatro tipos de sincronización:
- Unidireccional, Carpeta1 -> Carpeta2. Seleccionando esta opción se comparará el contenido de las dos carpetas y se reflejará en la Carpeta 2 los cambios que haya en la Carpeta 1. Concretamente se harán los siguientes cambios en la Carpeta 2:
- Se añadirán los archivos o carpetas que existan en la Carpeta 1 pero no en la Carpeta 2.
- Se reemplazarán los archivos que existan en las dos carpetas y que en la Carpeta 1 sean más nuevos que en la Carpeta 2.
- Se eliminarán los archivos o carpetas que existen en la Carpeta 2 pero no en la Carpeta 1.
- Unidireccional, Carpeta1 <- Carpeta2. Seleccionando esta opción se comparará el contenido de las dos carpetas y se reflejará en la Carpeta 1 los cambios que haya en la Carpeta 2. Concretamente se harán los siguientes cambios en la Carpeta 1:
- Se añadirán los archivos o carpetas que existan en la Carpeta 2 pero no en la Carpeta 1.
- Se reemplazarán los archivos que existan en las dos carpetas y que en la Carpeta 2 sean más nuevos que en la Carpeta 1.
- Se eliminarán los archivos o carpetas que existen en la Carpeta 1 pero no en la Carpeta 2.
- Bidireccional, Carepta1 <-> Carepta2. Seleccionando esta opción se comparará el contenido de las dos carpetas y se reflejará en cada carpeta los cambios que haya en la otra. Concretamente se harán los siguientes cambios:
- Se añadirán en la Carpeta 1 los archivos o carpetas que existan en la Carpeta 2 pero no en la Carpeta 1.
- Se añadirán en la Carpeta 2 los archivos o carpetas que existan en la Carpeta 1 pero no en la Carpeta 2.
- Se reemplazarán en la Carpeta 1 los archivos que existan en las dos carpetas y en la Carpeta 2 sean más nuevos que en la Carpeta 1.
- Se reemplazarán en la Carpeta 2 los archivos que existan en las dos carpetas y en la Carpeta 1 sean más nuevos que en la Carpeta 2.
- Personalizado. Seleccionando esta opción es posible configurar qué cambios se tendrán en cuenta en cada carpeta para realizar la sincronización. En el panel de la parte inferior puede activar o desactivar las opciones que desee.
Tipos de archivos a sincronizar
Si lo desea, puede sincronizar solamente algunos archivos que cumplan unos determinados filtros. Desde la lista desplegable Archivos a sincronizar se puede elegir entre tres opciones:
- Todos los archivos. Esta opción copiará o moverá recursivamente todos los archivos y carpetas.
- Sólo los que cumplan los filtros. Si se selecciona esta opción se sincronizarán solamente los archivos que cumplan los filtros que se indiquen en el campo Filtros.
- Todos los que cumplan los filtros. Si se selecciona esta opción se sincronizarán todos los archivos excepto aquellos que cumplan los filtros que se indiquen en el campo Filtros.
El campo Filtros debe contener una lista de filtros (cada uno separado por un punto y coma). Cada filtro puede contener los caracteres comodines * (cero o varios caracteres de cualquier tipo) o ? (un carácter de cualquier tipo). Por ejemplo, para que el filtro lo cumplan los archivos con extensión exe o con extensión dll, se tendría que utilizar el siguiente filtro: *.exe;*.dll.
Perfiles de configuración
Es posible configurar distintos perfiles de configuración para no tener que estar configurando cada vez los distintos parámetros de sincronización entre dos carpetas. Pulse en el botón Perfiles... para gestionar los perfiles.