Copy/Move
This utility lets you copy/move the selected elements to other folder. You can specify the file types to be copied/moved to the target folder.
It shows the following window:
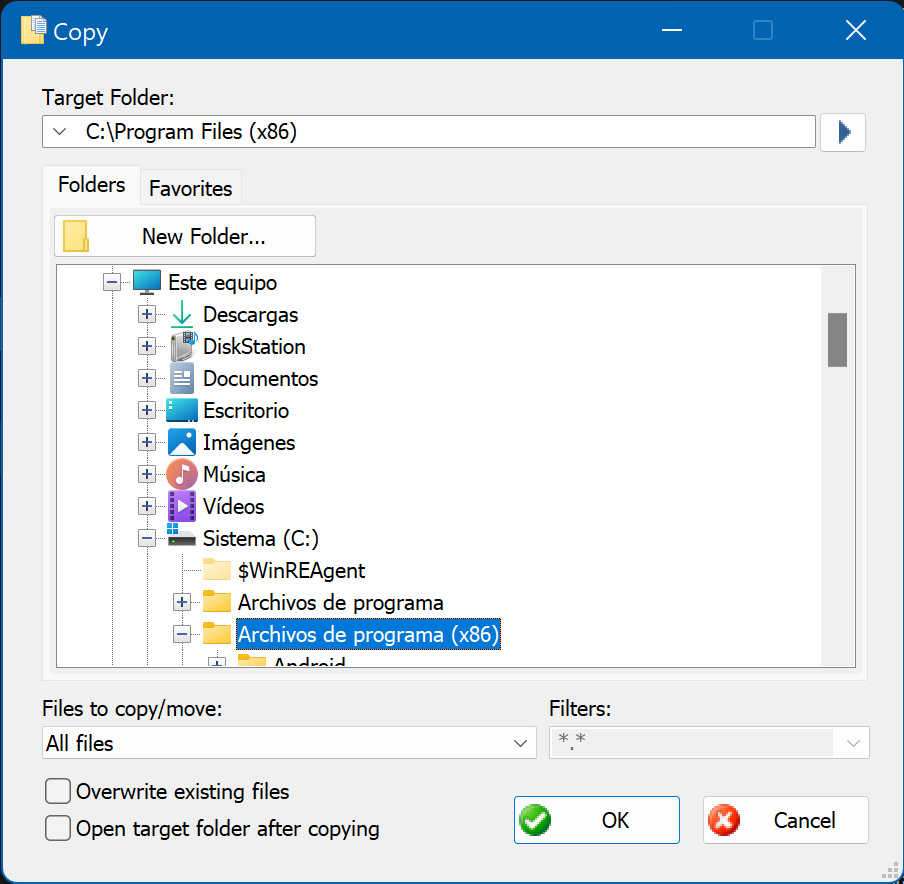
In order to copy/move to a specific folder, write the folder in Target Folder field, or select the folder either in the browser tree or in the Favorites list.
The folders which you use oftentimes can be added to the Favorites list. The Favorites are accessible from the Favorites tab. In order to add a folder to Favorites, write the folder in Target Folder field or select the folder in the browser tree, and click on Add to Favorites button from the Favorites tab.
If a file to copy/move exists in the target folder, by default a message box will be shown in order to ask you if you wish to overwrite the file or not. If you don't want to be asked, then check the Overwrite existing files option, and then all the existing files will be overwritten automatically.
Copy/Move specific files
By default all the files are copied/moved recursively. If you want, you can copy/move specific file types only. From the combo box Files to copy/move, you can choose three options:
- All files. This option will copy/move all files and folders.
- Only files which match the filters. Only the files which match the filters specified in Filters field will be copied/moved.
- Only files which do not match the filters. All the files will be copied/moved except the files which match the filters specified in Filters field.
The Filters field may contain various patterns separated with a semicolon. Each pattern may contain the wildcard characters either * (zero or more characters of any type) or ? (a character of any type). For example, to match files with .exe extension or with .dll extension, you must use the following filter: *.exe;*.dll
Options
- Overwrite existing files. If it is checked, then the files will be overwritten if a file with the same name exists in the target folder and you will not be asked. If it is not checked, then you will be asked what action to take (overwrite, skip or change the name with a number suffix).
- Open target folder after copying. If checked, then a new instance of Windows Explorer will be opened with the target folder when the copying is finished.